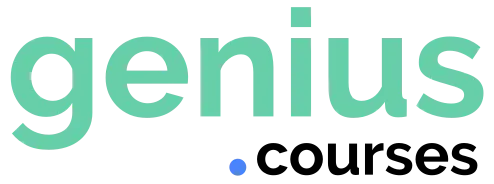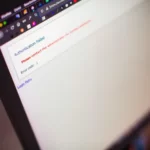WordPress Multisite — это функция WordPress, которая позволяет управлять несколькими сайтами из одной админки. С ее помощью можно создавать и управлять несколькими сайтами с разными доменами, поддоменами или подкаталогами, используя одну установку WordPress CMS.
Когда вы устанавливаете WordPress Multisite, вы можете создать один сайт, который будет являться «сайтом-админом» (англ. «super admin»), а затем добавлять другие сайты в вашу сеть. Каждый сайт в сети имеет свой отдельный набор настроек, тем, плагинов и пользователей.
Эта функция может быть полезна для управления несколькими сайтами, такими как блоги, сайты компаний, интернет-магазины или другие проекты, которые могут использовать общую инфраструктуру WordPress. Она также позволяет сократить время и усилия, необходимые для управления несколькими сайтами, поскольку вы можете управлять ими из одного места.
Видео инструкция от Александра Сокирки по WordPress Multisite
Подготовка к настройке WordPress Multisite
- Выберите подходящий хостинг для вашей сети WordPress. Хостинг должен поддерживать функцию WordPress Multisite и обеспечивать достаточные ресурсы для хранения и обработки данных нескольких сайтов.
- Создайте новую базу данных для вашей сети WordPress. Вы можете использовать утилиту phpMyAdmin, предоставляемую вашим хостинг-провайдером, или любой другой аналогичный инструмент, чтобы создать новую базу данных.
- Установите WordPress на свой сервер, используя файлы WordPress.org или автоматический установщик, предоставляемый вашим хостинг-провайдером.
- Внимательно ознакомьтесь с документацией WordPress Multisite, чтобы понимать, какие настройки будут доступны вам при создании сети WordPress.
- Создайте резервную копию вашей базы данных и файлов WordPress, прежде чем продолжать установку.
- Подготовьте список доменов, поддоменов или подкаталогов, которые вы хотите использовать для каждого сайта в вашей сети. Это позволит вам легко добавлять новые сайты в вашу сеть и управлять ими.
- Решите, какие темы и плагины вы хотите использовать для своей сети. Вы можете использовать одинаковые темы и плагины для всех сайтов в вашей сети или установить различные наборы для каждого сайта.
- Настройте вашу сеть WordPress, используя настройки, доступные в панели управления WordPress. Вы можете выбрать между поддержкой поддоменов или подкаталогов, настроить настройки пользователя и разрешения, а также настроить дополнительные параметры безопасности.
В целом, подготовительные шаги к созданию WordPress Multisite включают выбор подходящего хостинга, установку WordPress, создание базы данных и подготовку списка доменов для каждого сайта в вашей сети. Кроме того, вы должны ознакомиться с документацией WordPress Multisite и настроить вашу сеть с помощью доступных настроек.
Как включить WordPress Multisite?
Найдите и отредактируйте файл wp-config.php в своей панели управления (cPanel) на вашем веб-хостинге или подключитесь к корневой папке сайта через FTP (например используйте программу FileZilla).
Затем добавьте следующую строку прямо перед «That’s all, stop editing! Happy blogging» в файле.
/* Multisite */
define('WP_ALLOW_MULTISITE', true);Сохраните файл wp-config.php. Затем войдите на свой сайт WordPress. После входа перейдите в раздел Tools » Network Setup. Здесь вы настроите вашу сеть WordPress Multisite Network.
На экране настройки сети выберите, хотите ли вы, чтобы сайты сети были на своем собственном субдомене (например, blog1.example.com и blog2.example.com) или в субдиректории (например, example.com/blog1 и example.com/blog2).
Это важно, потому что после выбора вы не сможете изменить эту настройку позже.

При выборе поддоменов, вам нужно изменить настройки DNS для сопоставления доменов.
На экране настройки сети в разделе «детали сети» введите имя для вашей мультисайтовой сети и адрес администратора. Нажмите кнопку «Установить».
На следующем экране вы увидите код, который нужно добавить в файл wp-config.php и .htaccess. Оба файла находятся в корневой директории вашего сайта на WordPress.
Подключитесь к своему сайту снова, используя FTP-клиент, затем откройте и измените эти файлы, вставив код, предоставленный WordPress.

После обновления обоих файлов, при следующем входе в систему вам будет доступна сеть WordPress Multisite Network на вашей панели администратора WordPress.

Настройка параметров сети WordPress Multisite
Чтобы настроить параметры вашей сети, войдите в ваш сайт WordPress и наведите курсор мыши на пункт «My Sites«. Затем нажмите на Network Admin » Dashboard в верхней левой части вашей панели администратора.
На выпадающем меню вы можете управлять сайтами, пользователями, темами, плагинами и настроить параметры вашей установки WordPress Multisite.

Вкладка «Настройки сетевого администратора» позволяет установить темы по умолчанию, текст страниц и постов, приветственные письма, отправляемые WordPress новым пользователям, и многое другое.
Имейте в виду, что любые изменения, которые вы вносите в настройки сетевого администратора мультисайтовой установки WordPress, будут влиять на все сайты и пользователей в вашей мультисайтовой сети.
Управление сайтами в мультисайтовой сети WordPres
Вы также можете управлять всеми отдельными сайтами на вашей мультисайтовой установки WordPress на экране «Сайты«. Админка мультисайта позволяет вам добавлять, удалять, деактивировать и архивировать сайты в вашей сети.

Заключение
В случае если вам приходиться работать с многими сайтами одновременно, которые лежат на одном сервере, целесообразно использовать WordPress Multisite. Видео инструкция продемонстрирует вам как с легкостью настроить все необходимые параметры и запустить Multisite. Если эта статья оказалась вам полезной, обязательно поделитесь ею в своей социальной сети.