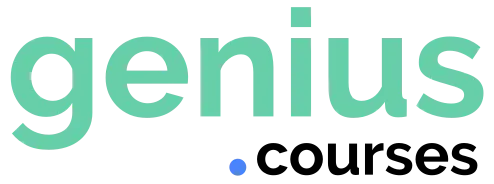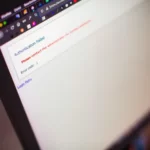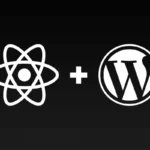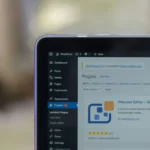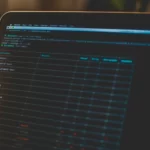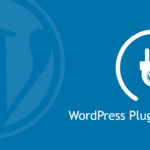Много раз слышали про файл .htaccess в WordPress, но не доконца понимаете для чего он предназначен и как с ним работать? В этом полном руководстве я помогу закрыть этот вопрос.
В этой статье мы рассмотрим, что собой представляет файл .htaccess в WordPress, где его можно найти и как использовать для улучшения безопасности, оптимизации, устранения ошибок и многого другого.
- Что такое файл .htaccess в WordPress?
- Где находится файл .htaccess в WordPress?
- Как создать новый файл .htaccess для вашего сайта WordPress?
- Часто встречающиеся ошибки и их устранение
- Резервное копирование файла .htaccess
- Расширенные примеры и практические кейсы
- Совместимость и альтернативы для других веб-серверов
- Заключение
Что такое файл .htaccess в WordPress?
.htaccess — это конфигурационный файл на базе Apache, который позволяет пользователям WordPress выполнять следующие действия:
- Модификация структуры постоянных ссылок
- Улучшение кеширования браузера
- Включение gzip-сжатия
- Защита страницы или каталога паролем
- Блокировка доступа к файлу wp-config.php
- Черный или белый список определенных IP-адресов
- Увеличение максимального размера загружаемого файла
- Настройка постоянных или временных перенаправлений URL
- Создание пользовательских страниц и сообщений об ошибках
- Принудительное использование HTTPS
- Обслуживание изображений в формате WebP
- Отключение горячих ссылок на изображения
Файл .htaccess также полезен для устранения ошибок в WordPress. Например, сброс .htaccess к значениям по умолчанию может исправить ошибку 500 (внутренняя ошибка сервера) и ошибку 403 (доступ запрещен), если другие методы не помогли.
Если ваш сайт WordPress размещен на сервере Nginx, у вас не будет файла .htaccess. Однако аналогичные настройки можно сделать на уровне сервера другими способами.
Где находится файл .htaccess в WordPress?
В стандартной установке WordPress файл .htaccess не присутствует в явном виде. Чтобы найти этот файл, нужно зайти в файловую систему вашего сервера. Для этого вы можете воспользоваться FTP-клиентом или файловым менеджером в панели управления хостингом (например, cPanel). Файл всегда лежит в корневой папке сайта, там же где и исходники CMS.
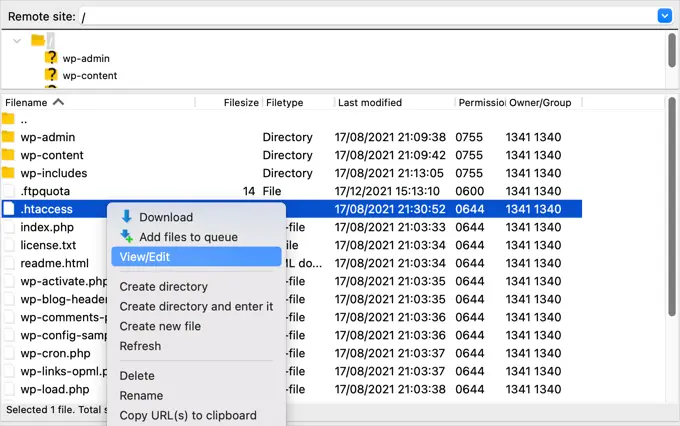
Если вы не видите файл .htaccess, убедитесь, что ваш сервер использует Apache. Если ваш хостинг использует сервер Nginx, файла .htaccess не будет, он не пожжерживается.
В случае, если у вас Apache-сервер, но файл всё равно не виден, это может означать, что он скрыт. Точка перед названием файла (.htaccess) указывает на его скрытый статус, однако это зависит от настроек вашего файлового менеджера.
Как отобразить скрытые файлы?
Вам нужно найти настройки или меню предпочтений в вашем FTP-клиенте или файловом менеджере. Обычно там есть опция для отображения скрытых файлов. Иногда эта опция представлена в виде чекбокса, который можно выбрать при первом открытии файлового менеджера.
- FTP-клиент: В настройках найдите опцию «Показать скрытые файлы» или «Force showing hidden files«.
- Файловый менеджер в cPanel: Откройте настройки и найдите аналогичную опцию для отображения скрытых файлов.
Как только вы включите отображение скрытых файлов, вы должны увидеть .htaccess в корневом каталоге вашего сайта WordPress.
Как редактировать файл .htaccess?
Вы можете редактировать файл .htaccess вручную через FTP-клиент или файловый менеджер. Также можно использовать для этого специальный плагин WordPress.
Ручное редактирование файла .htaccess
- FTP-клиент: Подключитесь к вашему серверу, перейдите в корневой каталог сайта и откройте файл .htaccess для редактирования.
- Файловый менеджер в cPanel: Перейдите в раздел «File Manager», найдите файл .htaccess и откройте его для редактирования.
Примеры команд, которые вы можете добавить в файл .htaccess:
- Черный список IP-адресов:
order allow,deny
deny from 81.107.112.130
allow from all- 301-редирект:
Redirect 301 /old-url https://yourdomainname.com/new-url- Принудительное использование HTTPS:
RewriteEngine On
RewriteCond %{HTTPS} off
RewriteRule ^(.*)$ https://%{HTTP_HOST}%{REQUEST_URI} [L,R=301]- Блокировка доступа к файлу wp-config.php:
<files wp-config.php>
order allow,deny
deny from all
</files>- Запрет индексации каталога:
Options -Indexes- Увеличение максимального размера загружаемых файлов:
php_value upload_max_filesize 64M
php_value post_max_size 64M- Включение сжатия gzip:
<IfModule mod_deflate.c>
AddOutputFilterByType DEFLATE text/html text/plain text/xml text/css text/javascript application/javascript application/json
</IfModule>- Настройка кэширования браузера:
<IfModule mod_expires.c>
ExpiresActive On
ExpiresByType image/jpg "access plus 1 year"
ExpiresByType image/jpeg "access plus 1 year"
ExpiresByType image/gif "access plus 1 year"
ExpiresByType image/png "access plus 1 year"
ExpiresByType text/css "access plus 1 month"
ExpiresByType text/html "access plus 1 month"
ExpiresByType application/pdf "access plus 1 month"
ExpiresByType text/x-javascript "access plus 1 month"
ExpiresByType application/x-shockwave-flash "access plus 1 month"
ExpiresByType image/x-icon "access plus 1 year"
ExpiresDefault "access plus 2 days"
</IfModule>- Защита доступа к административной части WordPress по IP:
<Files wp-login.php>
order deny,allow
deny from all
allow from xx.xx.xx.xx
</Files>- Отключение горячих ссылок на изображения:
RewriteEngine on
RewriteCond %{HTTP_REFERER} !^$
RewriteCond %{HTTP_REFERER} !^https://(www\.)?yourdomain.com/ [NC]
RewriteRule \.(jpg|jpeg|png|gif)$ - [F]- Настройка перенаправления с WWW на без WWW:
RewriteEngine On
RewriteCond %{HTTP_HOST} ^www\.(.*)$ [NC]
RewriteRule ^(.*)$ https://%1/$1 [R=301,L]- Создание кастомной страницы ошибки 404:
ErrorDocument 404 /custom_404.htmlЭти примеры помогут вам настроить файл .htaccess для улучшения безопасности, производительности и функциональности вашего WordPress сайта. Не стоит тут же кидаться и добавлять все примеры к себе на сайт. Они показаны лишь для обучающих целей, добавляйте только те, которые вам необходимы.
Редактирование файла .htaccess с помощью плагина
Чтобы редактировать .htaccess с помощью плагина, установите и активируйте плагин Htaccess File Editor в вашем сайте WordPress.
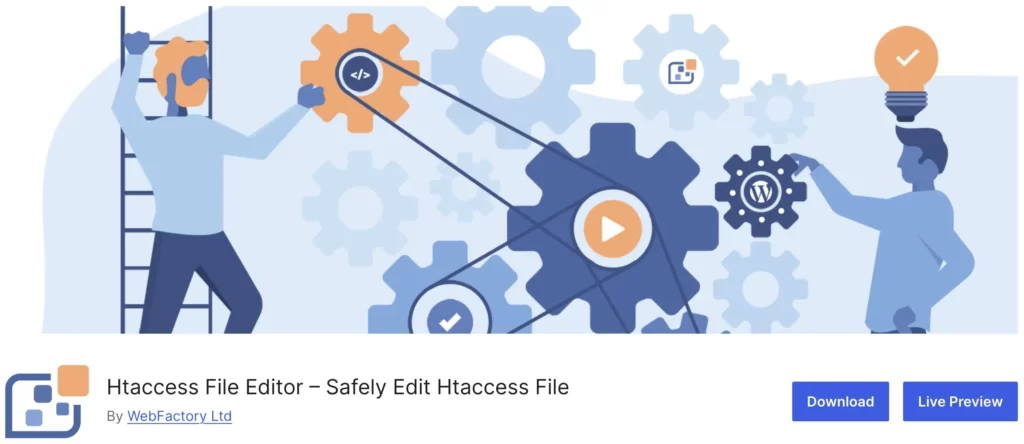
- Перейдите в Настройки > WP Htaccess Editor.
- Прочтите и примите отказ от ответственности, который объясняет, что делать, если ваш сайт перестанет работать после редактирования файла.
- Это действие откроет редактор файла
.htaccessвнутри админки WordPress.
В редакторе плагина внесите необходимые изменения в текст файла. Нажмите Test Before Saving, чтобы убедиться, что ваши изменения работают корректно и не нарушают работу сайта. Если вас устраивают изменения, нажмите Save Changes.
Как создать новый файл .htaccess для вашего сайта WordPress?
Существует два способа создания нового файла .htaccess: вручную и через изменение структуры постоянных ссылок в WordPress.
Вариант 1: Ручное создание нового файла .htaccess
Иногда возникает необходимость создать новый файл .htaccess, если текущий файл не найден на сервере или требуется добавить его в подкаталог для настройки правил и разрешений на уровне каталога.
Чтобы создать новый файл, выполните следующие шаги:
- Откройте ваш FTP-клиент или файловый менеджер в панели управления хостингом.
- Создание нового файла:
- Создайте новый файл, если имеется такая опция в вашем софте, и назовите его .htaccess
- Откройте данный файл для редактирования и вставьте следующий код по умолчанию:
# BEGIN WordPress
<IfModule mod_rewrite.c>
RewriteEngine On
RewriteBase /
RewriteRule ^index\.php$ - [L]
RewriteCond %{REQUEST_FILENAME} !-f
RewriteCond %{REQUEST_FILENAME} !-d
RewriteRule . /index.php [L]
</IfModule>
# END WordPressЭто код который WordPress задает при установке CMS.
- Загрузка готового файла (на случай если нет опции создать файл в вашем софте):
- Вы можете создать файл
.htaccessна своем компьютере, используя текстовый редактор, и сохранить его с точным именем .htaccess (без других расширений). - Перейдите в корневой каталог вашего сайта и загрузите файл через файловый менеджер, используя опцию загрузки файлов.
- Вы можете создать файл
Вариант 2: Изменение структуры постоянных ссылок
Если ваш сайт испытывает ошибки из-за поврежденного файла .htaccess, замена его чистой версией может помочь устранить проблему. Для этого выполните следующие шаги:
- Войдите в панель управления WordPress.
- Перейдите в Настройки > Постоянные ссылки.
- Выберите любую другую структуру постоянных ссылок и нажмите Сохранить изменения.
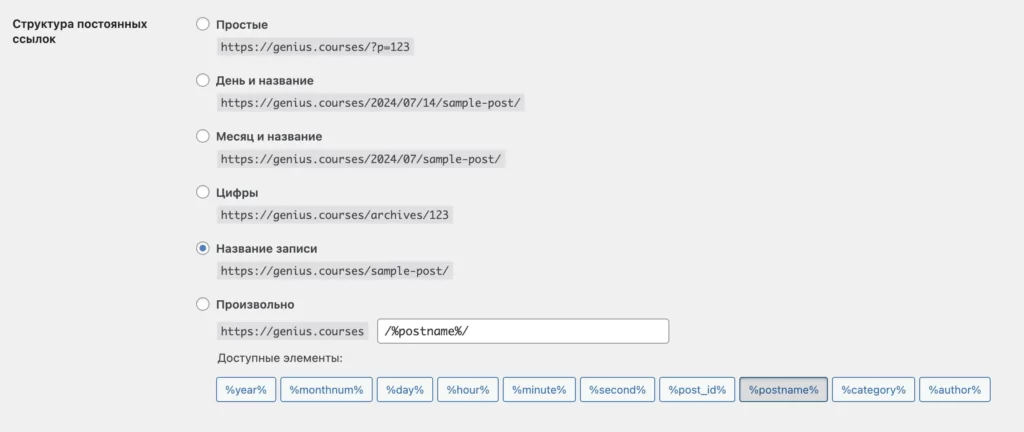
Каждый раз, когда вы изменяете структуру постоянных ссылок в WordPress, файл .htaccess обновляется системой. Это означает, что все пользовательские настройки, внесенные вами, плагинами или хакерами, могут быть перезаписаны или удалены, и файл вернется к своему стандартному состоянию, соответствующему новой структуре постоянных ссылок.
Если на вашем сервере отсутствует файл .htaccess, этот метод также поможет мгновенно его создать. Не забудьте вернуться к предпочтительной структуре постоянных ссылок после создания файла.
Часто встречающиеся ошибки и их устранение
Файл .htaccess — мощный инструмент, но ошибки в его конфигурации могут привести к серьезным проблемам на сайте. Вот несколько распространенных ошибок и способы их устранения:
Ошибка 500 Internal Server Error
Эта ошибка может возникнуть из-за неправильного синтаксиса в файле .htaccess.
- Решение: Проверьте файл .htaccess на наличие синтаксических ошибок. Убедитесь, что все команды правильно написаны и не конфликтуют друг с другом. Можно временно переименовать файл .htaccess, чтобы проверить, исчезнет ли ошибка.
Ошибка 403 Forbidden
Эта ошибка возникает, когда доступ к файлу или каталогу запрещен.
- Решение: Убедитесь, что права доступа к файлам и каталогам установлены правильно. Проверьте, нет ли в файле .htaccess команд, блокирующих доступ.
Ошибка 404 Not Found
Эта ошибка указывает на то, что запрашиваемая страница не найдена.
- Решение: Проверьте правильность настроек перенаправления и структуру постоянных ссылок. Убедитесь, что файл .htaccess содержит правильные правила для обработки URL.
Резервное копирование файла .htaccess
Перед внесением любых изменений в файл .htaccess крайне важно создать его резервную копию. Это позволит быстро восстановить работоспособность сайта в случае ошибки.
Как создать резервную копию
- Подключитесь к вашему серверу через FTP-клиент или файловый менеджер.
- Найдите файл .htaccess в корневом каталоге сайта.
- Скачайте файл на ваш компьютер или сделайте его копию на сервере, переименовав файл, например, в
.htaccess.backup.
Расширенные примеры и практические кейсы
Для более продвинутых пользователей файла .htaccess есть множество полезных команд и сценариев:
Перенаправление с HTTP на HTTPS с исключениями
Иногда нужно перенаправить все запросы на HTTPS, кроме определенных URL:
RewriteEngine On
RewriteCond %{HTTPS} off
RewriteCond %{REQUEST_URI} !^/excluded-url
RewriteRule ^(.*)$ https://%{HTTP_HOST}%{REQUEST_URI} [L,R=301]Ограничение скорости запросов
Защита сайта от DDoS-атак и снижения нагрузки на сервер:
<IfModule mod_ratelimit.c>
SetEnv rate-limit 15
<Location />
SetOutputFilter RATE_LIMIT
SetEnv rate-limit 15
</Location>
</IfModule>Совместимость и альтернативы для других веб-серверов
Файл .htaccess работает только с веб-сервером Apache. Если ваш сайт размещен на Nginx или другом веб-сервере, аналогичные задачи можно выполнить с помощью их конфигурационных файлов.
Примеры конфигурации для Nginx
- Перенаправление с HTTP на HTTPS:
server {
listen 80;
server_name yourdomain.com;
return 301 https://$server_name$request_uri;
}- Защита wp-config.php:
location ~* wp-config.php {
deny all;
}Заключение
Файл .htaccess может не так часто использоваться, но он позволяет вносить критически важные изменения на вашем сайте за считанные секунды. Независимо от того, хотите ли вы усилить безопасность, улучшить производительность, устранить ошибки или что-то еще, большинство этих задач можно выполнить, добавив несколько новых строк кода в файл .htaccess.
Ключевые моменты:
- Определение и назначение: .htaccess — это конфигурационный файл на базе Apache, который позволяет изменять структуру постоянных ссылок, улучшать кеширование, включать gzip-сжатие, защищать страницы и многое другое.
- Местоположение файла: Файл .htaccess находится в корневом каталоге вашего сайта и может быть скрыт. Убедитесь, что ваш сервер использует Apache и включите отображение скрытых файлов в вашем файловом менеджере.
- Редактирование файла: Файл .htaccess можно редактировать вручную через FTP-клиент или файловый менеджер, а также с помощью плагинов WordPress, таких как Htaccess File Editor.
- Создание нового файла: Новый файл .htaccess можно создать вручную или сгенерировать автоматически, изменив структуру постоянных ссылок в WordPress.
Практические советы:
- Всегда делайте резервную копию файла .htaccess перед внесением изменений. Это поможет вам быстро восстановить работоспособность сайта в случае ошибки.
- Используйте тестовые режимы плагинов для проверки изменений, чтобы избежать сбоев в работе сайта.
- Будьте внимательны при добавлении команд. Неправильные настройки могут привести к серьезным проблемам с доступом к вашему сайту.
Знание о том, что делает файл .htaccess, где его найти и как его использовать ответственно, поможет вам максимально эффективно использовать его возможности для улучшения вашего сайта WordPress.