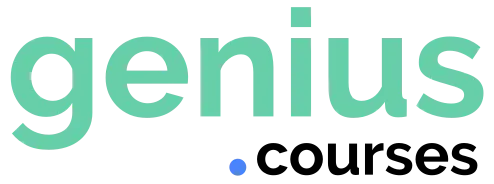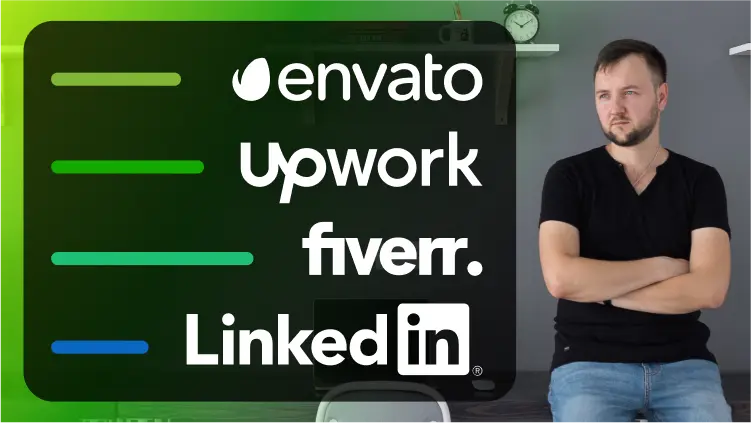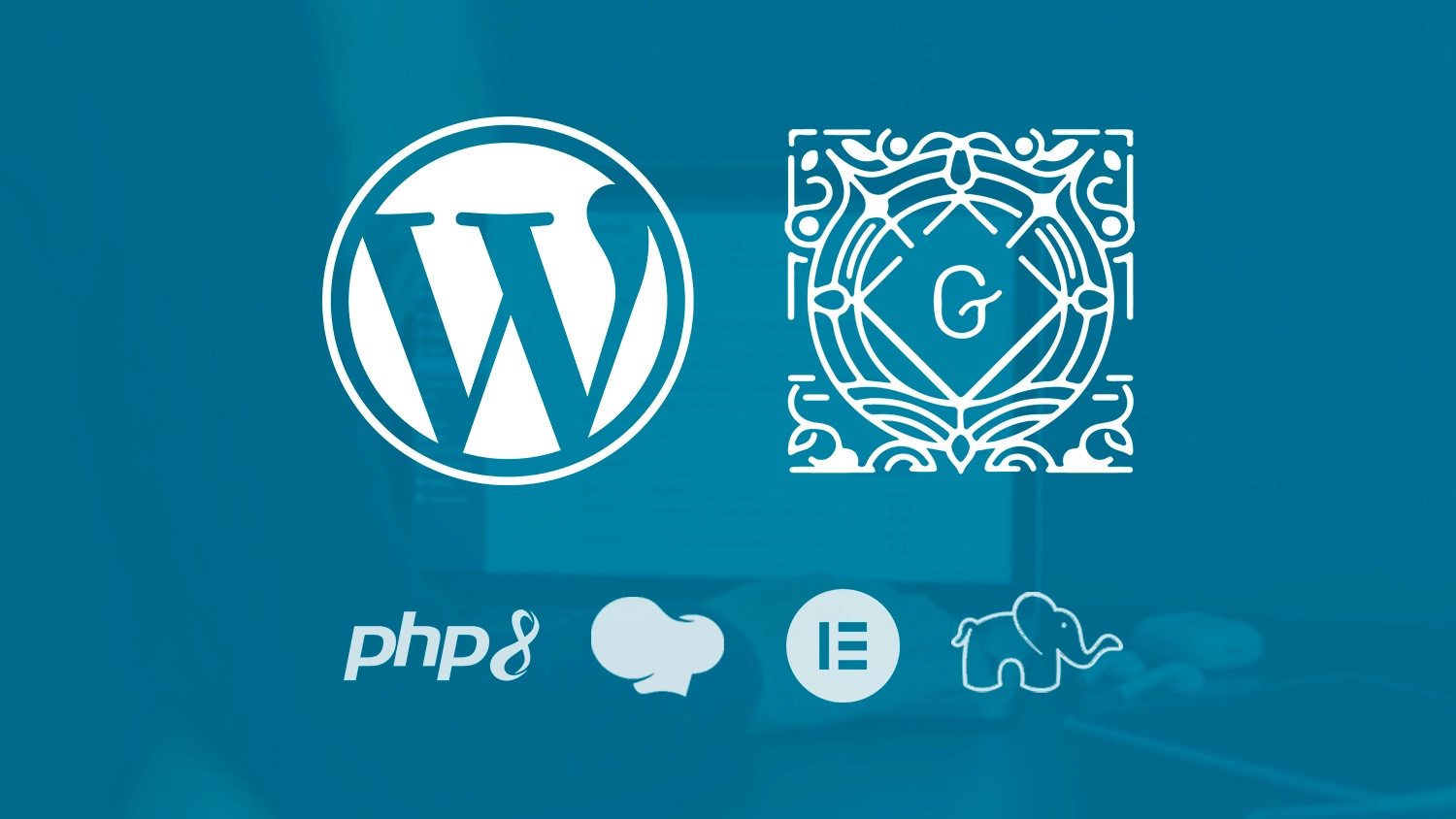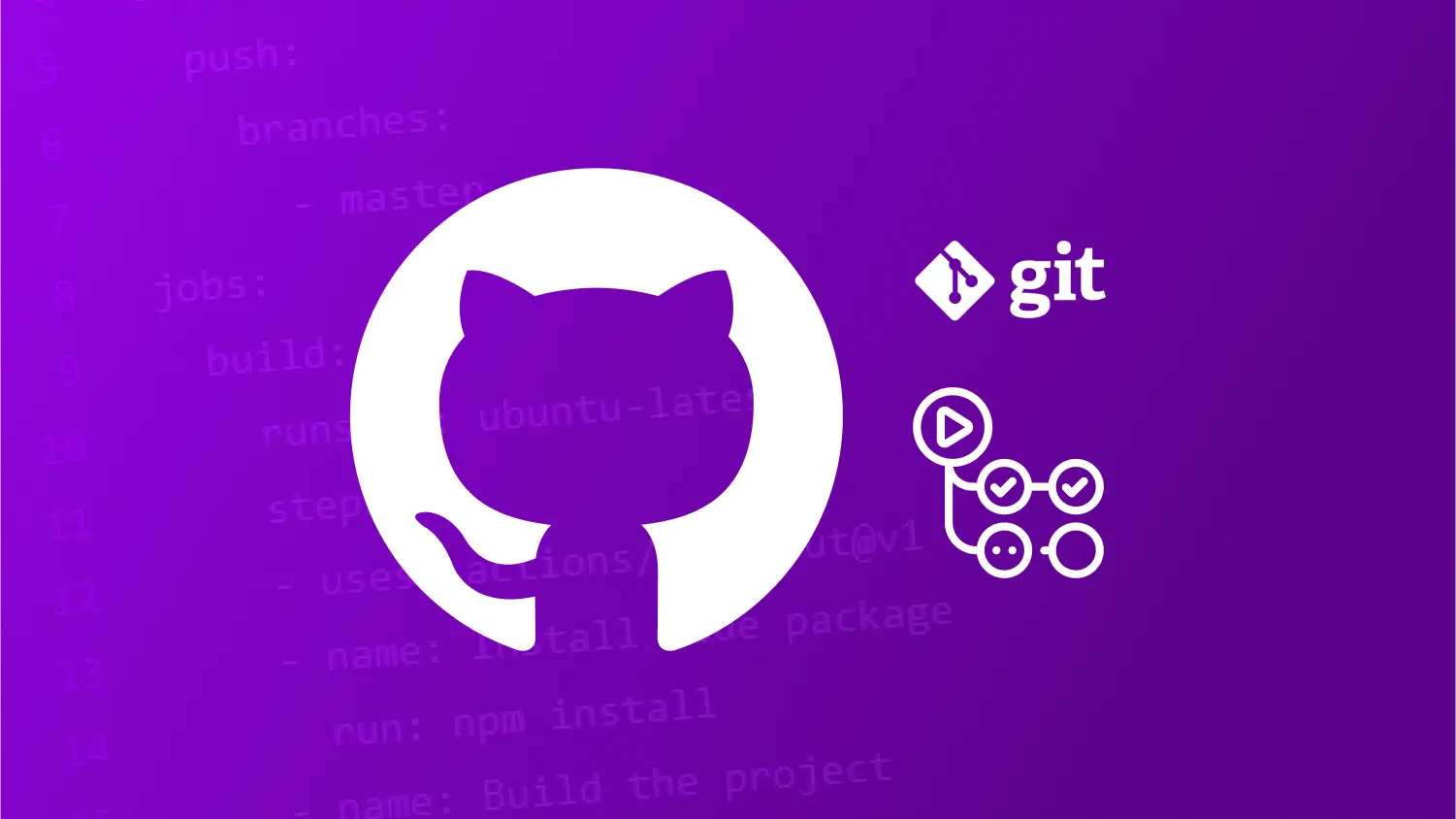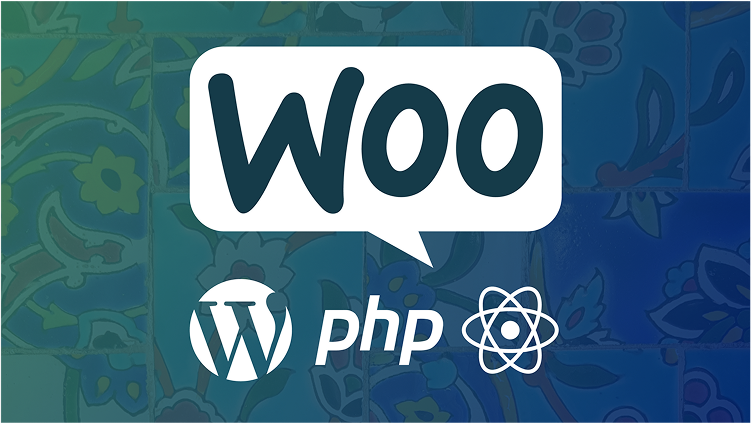В этой статье я помогу вам освоить базовые принципы работы с Git и GitHub. В этом выпуске мы рассмотрим основные 12 Git команд, которые должен знать каждый разработчик. Эти команды помогут вам эффективно управлять своим кодом и сотрудничать с другими разработчиками.
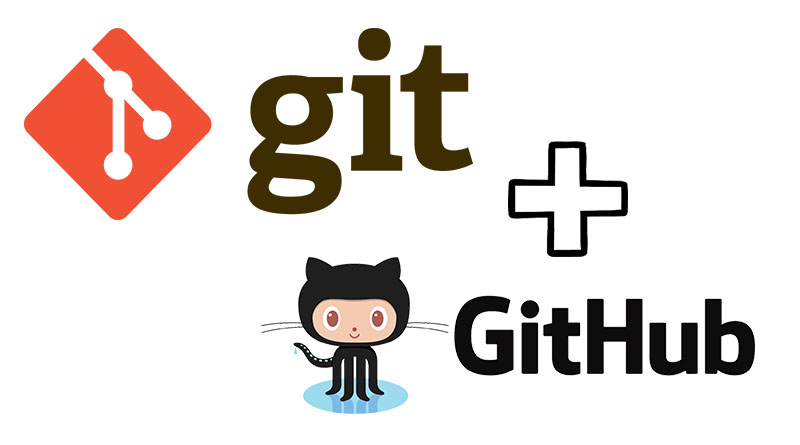
Git config
После установки Git на ваш компьютер первым делом необходимо настроить его так, чтобы он понимал, кто вы.
Git использует информацию о пользователе для отслеживания авторства изменений в репозитории. Когда вы делаете коммит, Git добавляет ваше имя и email в метаданные этого коммита. Это помогает команде понять, кто именно внес те или иные изменения.
Использование команды git config
Для настройки имени пользователя и email используйте команду git config.
- Установите глобальные значения, которые будут использоваться во всех ваших репозиториях:
git config --global user.name "Ваше Имя"
git config --global user.email "ваш[email protected]"- Если вы хотите установить специфические значения только для текущего репозитория, уберите параметр
--global:
git config user.name "Ваше Имя"
git config user.email "ваш[email protected]"Чтобы проверить текущие настройки, используйте команду:
git config --listЭта команда выведет список всех текущих конфигураций Git.
Дополнительные настройки
Команда git config позволяет настроить и другие параметры, такие как ваш редактор по умолчанию или параметры слияния.
- Установка редактора по умолчанию:
git config --global core.editor "nano"- Настройка опции слияния, чтобы всегда использовать rebase вместо merge:
git config --global pull.rebase trueGit init
Команда git init используется для инициализации нового репозитория Git. Это первый шаг к тому, чтобы начать отслеживать изменения в вашем проекте.
Когда вы создаете новый проект, он изначально не является репозиторием Git. Использование команды git init позволяет вам создать новый пустой репозиторий в текущей директории, что позволяет Git начать отслеживать все изменения, которые вы вносите в файлы.
Использование команды git init
Для инициализации нового репозитория используйте команду git init в директории вашего проекта.
- Создайте новую папку для вашего проекта и перейдите в нее:
mkdir my_project
cd my_project- Инициализируйте новый репозиторий Git:
git initПосле выполнения этой команды в директории появится скрытая папка .git, которая содержит все файлы и метаданные, необходимые для работы Git.
Проверка результата
Вы можете проверить, что репозиторий был успешно инициализирован, с помощью команды ls -a, которая покажет скрытые файлы и папки, включая .git.
ls -aВы должны увидеть что-то вроде этого:
. .. .gitИспользование с существующим проектом
Если у вас уже есть существующий проект, который вы хотите начать отслеживать с помощью Git, просто перейдите в директорию проекта и выполните команду git init. Это не повлияет на ваши существующие файлы, но добавит возможность управления версиями.
- Перейдите в директорию существующего проекта:
cd path/to/existing_project- Инициализируйте репозиторий:
git initКоманда git init — это основной шаг к началу работы с Git. Инициализация репозитория позволяет вам начать отслеживать изменения в проекте, сохраняя историю ваших действий и обеспечивая возможность совместной работы с другими разработчиками.
Git status
Команда git status используется для отображения текущего состояния репозитория. Команда git status помогает понять, какие изменения были внесены в файлы проекта, но еще не зафиксированы (не закоммичены). Это полезно для отслеживания прогресса работы и определения следующих шагов.
Использование команды git status?
Чтобы увидеть текущее состояние вашего репозитория, просто выполните команду git status.
- В новой директории инициализируйте репозиторий Git:
mkdir my_project
cd my_project
git init- Создайте новый файл и проверьте его статус:
touch hello.md
git statusВы увидите следующее:
On branch master
No commits yet
Untracked files:
(use "git add <file>..." to include in what will be committed)
hello.md
nothing added to commit but untracked files present (use "git add" to track)Что показывает git status?
- На какой ветке вы находитесь: Первая строка сообщает, на какой ветке вы работаете.
- Нет коммитов: Сообщение о том, что еще нет коммитов.
- Нетрекуемые файлы: Файлы, которые существуют в рабочем каталоге, но еще не добавлены в индекс, будут перечислены как «Untracked files». Git предлагает команду
git add, чтобы начать отслеживать эти файлы.
Добавление файла в индекс
Чтобы начать отслеживать изменения в файле, используйте команду git add, затем снова выполните git status.
- Добавьте файл в индекс:
git add hello.md- Проверьте статус:
git statusТеперь вы увидите:
On branch master
No commits yet
Changes to be committed:
(use "git rm --cached <file>..." to unstage)
new file: hello.mdИзменения в отслеживаемом файле
Если вы измените файл, который уже отслеживается Git, git status покажет эти изменения.
- Отредактируйте файл
hello.md:
echo "Hello, Git!" > hello.md- Проверьте статус:
git statusВы увидите:
On branch master
Changes not staged for commit:
(use "git add <file>..." to update what will be committed)
(use "git restore <file>..." to discard changes in working directory)
modified: hello.md
no changes added to commit (use "git add" and/or "git commit -a")
Команда git status является важным инструментом для отслеживания состояния вашего репозитория. Она предоставляет информацию о том, какие файлы были изменены, какие файлы добавлены в индекс и какие файлы еще не отслеживаются. Используя git status, вы всегда будете в курсе текущего состояния вашего проекта и сможете планировать свои дальнейшие действия.
Погрузитесь в увлекательный мир веб разработки и дизайна с моими эксклюзивными курсами на Udemy! Я их разработал с душой и учел все нюансы. Сейчас активированы скидки до 90%! Получите доступ к знаниям высокого качества от $9!
Git add
Команда git add используется для добавления изменений в индекс (или staging area). Это промежуточный шаг перед созданием коммита, который позволяет Git отслеживать изменения, которые вы хотите зафиксировать.
git add позволяет выбрать, какие изменения в файлах должны быть включены в следующий коммит. Это особенно полезно, если вы хотите коммитить только определенные изменения, оставляя другие для дальнейшей работы.
Использование команды git add
Команду git add можно использовать несколькими способами в зависимости от того, какие файлы или изменения вы хотите добавить в индекс.
- Добавить все файлы в текущей директории:
git add .Эта команда добавит все новые, измененные и удаленные файлы в текущей директории и всех ее поддиректориях.
- Добавить конкретный файл:
git add hello.mdЭта команда добавит только файл hello.md в индекс.
- Добавить все файлы с определенным расширением:
git add *.pyЭта команда добавит все файлы с расширением .py в текущей директории.
Пошаговый пример
- Создайте два новых файла:
touch learning.py waiting.py- Проверьте статус репозитория:
git statusВы увидите:
Untracked files:
(use "git add <file>..." to include in what will be committed)
learning.py
waiting.py- Добавьте файл
learning.pyв индекс:
git add learning.py- Проверьте статус снова:
git statusВы увидите:
Changes to be committed:
(use "git restore --staged <file>..." to unstage)
new file: learning.py
Untracked files:
(use "git add <file>..." to include in what will be committed)
waiting.pyДополнительные возможности
Если вы хотите добавить только часть изменений в файл, можно использовать git add -p, чтобы добавить изменения по частям (hunk).
- Измените файл
learning.py:
echo "print('Hello, Git!')" > learning.py- Добавьте изменения по частям:
git add -p learning.pyGit покажет вам изменения и спросит, хотите ли вы их добавить. Вы можете ответить y (yes) или n (no) для каждой части изменений.
Команда git add является важным инструментом для управления изменениями в вашем проекте. Она позволяет вам выбирать, какие изменения должны быть включены в следующий коммит, что дает большую гибкость и контроль над процессом разработки. Используя git add, вы можете уверенно и эффективно управлять своими изменениями, готовясь к созданию коммитов.
Git commit
Команда git commit используется для сохранения изменений в репозитории. Это позволяет зафиксировать текущие состояния файлов в проекте, сохраняя историю изменений.
Коммиты позволяют сохранять снимки состояния вашего проекта в определенные моменты времени. Каждый коммит содержит описание изменений, что делает историю вашего проекта прозрачной и позволяет легко отслеживать, когда и какие изменения были внесены.
Использование команды git commit
Чтобы создать коммит, используйте команду git commit после того, как вы добавили изменения в индекс с помощью git add.
- Добавьте изменения в индекс:
git add learning.py- Создайте коммит с описанием изменений:
git commit -m "Add initial learning script"- Флаг
-mпозволяет добавить сообщение коммита напрямую в командной строке.
Пошаговый пример
- Создайте файл
hello.md:
echo "Hello, world!" > hello.md- Добавьте файл в индекс:
git add hello.md- Создайте коммит:
git commit -m "Add hello.md with initial content"После выполнения этой команды изменения будут зафиксированы в истории вашего репозитория.
Что показывает git commit?
Когда вы выполняете git commit, Git сохраняет все изменения, добавленные в индекс, в историю коммитов. Каждый коммит имеет уникальный идентификатор (SHA-1 хеш), который позволяет отслеживать изменения.
[master (root-commit) f1a2b3c] Add hello.md with initial content
1 file changed, 1 insertion(+)
create mode 100644 hello.mdЭто сообщение показывает, что был создан новый коммит на ветке master с идентификатором f1a2b3c, и один файл был изменен.
Просмотр истории коммитов
Чтобы увидеть историю коммитов, используйте команду git log.
git logВы увидите что-то вроде этого:
commit f1a2b3c (HEAD -> master)
Author: Your Name <[email protected]>
Date: Mon Jun 24 12:34:56 2024 +0000
Add hello.md with initial contentКоманда git commit является основным способом сохранения изменений в вашем проекте. Создание коммитов позволяет вам фиксировать состояние вашего проекта в определенные моменты времени, обеспечивая прозрачность и возможность отката к предыдущим версиям. Комбинируя git add и git commit, вы можете эффективно управлять процессом разработки и сохранять историю всех изменений.
Git clone
Команда git clone используется для создания копии (клонирования) удаленного репозитория на ваш локальный компьютер. Это важный шаг, когда вы начинаете работать над проектом, который уже существует в удаленном репозитории, например, на GitHub.
git clone позволяет разработчикам скопировать весь репозиторий, включая всю его историю коммитов, ветки и теги.
Использование команды git clone
Для клонирования репозитория вам нужно указать URL удаленного репозитория в команде git clone.
- Найдите репозиторий, который вы хотите клонировать. Например, на GitHub.
- Скопируйте URL репозитория. Он будет выглядеть примерно так:
https://github.com/username/repository.git. - Выполните команду:
git clone https://github.com/username/repository.gitПример:
git clone https://github.com/octocat/Hello-World.gitПосле выполнения команды вы увидите что-то вроде этого:
Cloning into 'Hello-World'...
remote: Enumerating objects: 10, done.
remote: Counting objects: 100% (10/10), done.
remote: Compressing objects: 100% (6/6), done.
Receiving objects: 100% (10/10), done.Что происходит при клонировании?
- Клонирование репозитория: Git создает локальную копию удаленного репозитория, включая все коммиты, ветки и теги.
- Создание директории: Git создает директорию с именем репозитория (например,
Hello-World) и копирует туда содержимое репозитория.
Работа с клонированным репозиторием
После клонирования вы можете перейти в директорию репозитория и начать работу с ним.
- Перейдите в директорию репозитория:
cd Hello-World- Проверьте статус репозитория:
git statusВы увидите:
On branch master
Your branch is up to date with 'origin/master'.
nothing to commit, working tree cleanКоманда git clone позволяет вам быстро и легко начать работу с уже существующим проектом, копируя удаленный репозиторий на ваш локальный компьютер. Это первый шаг для подключения к проекту и начала совместной работы. После клонирования репозитория вы можете создавать новые ветки, вносить изменения и синхронизировать их с удаленным репозиторием, используя другие команды Git.
Git checkout
Команда git checkout используется для переключения между ветками или для восстановления файлов из определенного коммита. Это важная команда для управления версиями и работы с различными ветками в вашем проекте.
git checkout позволяет разработчикам работать над различными частями проекта одновременно, создавая и переключаясь между ветками. Это помогает избежать конфликтов и обеспечивает более гибкий процесс разработки.
Использование команды git checkout
Для переключения на существующую ветку или создания новой ветки используйте git checkout с соответствующими параметрами.
- Переключение на существующую ветку:
git checkout mainЭта команда переключит вас на ветку main.
- Создание и переключение на новую ветку:
git checkout -b new-featureЭта команда создаст новую ветку new-feature и переключит вас на нее.
Пошаговый пример
- Создайте новую ветку и переключитесь на нее:
git checkout -b feature-branch- Проверьте текущую ветку:
git branchВы увидите:
* feature-branch
main- Сделайте изменения в новой ветке, например, измените файл
hello.md:
echo "New content for feature" >> hello.md- Добавьте и закоммитьте изменения:
git add hello.md
git commit -m "Add new content to hello.md in feature-branch"- Переключитесь обратно на основную ветку:
git checkout main- Проверьте, что изменений в основной ветке нет:
cat hello.mdВы увидите первоначальное содержимое файла.
Восстановление файла из определенного коммита
Кроме переключения между ветками, git checkout также может использоваться для восстановления файлов из определенного коммита.
- Найдите нужный коммит с помощью
git logи скопируйте его SHA.
git logВы увидите:
commit e5f1d5c6a8c9b6f7c8d1e2f3g4h5i6j7k8l9m0n1 (HEAD -> feature-branch)
Author: Your Name <[email protected]>
Date: Mon Jun 24 14:56:34 2024 +0000
Add new content to hello.md in feature-branch- Восстановите файл
hello.mdиз этого коммита:
git checkout e5f1d5c6a8c9b6f7c8d1e2f3g4h5i6j7k8l9m0n1 -- hello.mdКоманда git checkout является мощным инструментом для управления ветками и восстановления файлов в вашем проекте. Она позволяет гибко переключаться между различными состояниями вашего репозитория, что делает процесс разработки более организованным и управляемым. Используя git checkout, вы можете эффективно работать над несколькими задачами одновременно, не мешая основной ветке проекта
Git branch
Команда git branch используется для работы с ветками в Git. Ветки в Git позволяют разрабатывать разные функции проекта параллельно, изолируя изменения и упрощая управление версиями.
Ветки помогают организовать разработку, избегать конфликтов между изменениями разных разработчиков и экспериментировать с новыми функциями без влияния на основную ветку проекта.
Использование команды git branch
С помощью git branch вы можете создавать, просматривать и удалять ветки в вашем репозитории.
- Создание новой ветки:
git branch new-featureЭта команда создает новую ветку с именем new-feature, но не переключает вас на нее.
- Просмотр списка веток:
git branchВы увидите список всех веток в вашем репозитории. Текущая ветка будет отмечена символом *.
- Удаление ветки:
git branch -d new-featureЭта команда удалит ветку new-feature. Важно, чтобы все изменения из этой ветки уже были включены в другие ветки.
Зачем использовать ветки?
- Изоляция изменений: Ветки позволяют работать над различными задачами независимо друг от друга.
- Эксперименты: Вы можете создавать ветки для экспериментальных изменений или новых функций без риска повреждения основной ветки.
- Работа в команде: Каждый разработчик может иметь свою собственную ветку для работы над задачами, что упрощает совместную разработку.
Команда git branch является инструментом для управления ветками в Git. Правильное использование веток делает процесс разработки более структурированным и эффективным. Пользуйтесь git branch, чтобы управлять различными аспектами вашего проекта и успешно сотрудничать с командой разработчиков.
Git switch
Команда git switch используется для переключения между ветками в Git. Она является частью новой команды для управления ветками в Git, введенной начиная с версии 2.23.
git switch предоставляет более чистый и понятный способ переключения между ветками по сравнению с командой git checkout.
Использование команды git switch
С помощью git switch вы можете легко переключаться между существующими ветками или создавать новые ветки.
- Переключение на существующую ветку:
git switch mainЭта команда переключит вас на ветку main.
- Создание и переключение на новую ветку:
git switch -c new-featureЭта команда создаст новую ветку new-feature и сразу переключит вас на нее.
Преимущества использования git switch
- Ясность и безопасность:
git switchпредоставляет более ясный синтаксис для переключения между ветками, что снижает вероятность ошибок.
Git push
Команда git push используется для отправки локальных изменений в удаленный репозиторий. Это необходимо, чтобы обновить удаленный репозиторий данными, которые были зафиксированы в локальной копии.
git push позволяет синхронизировать изменения между вашим локальным репозиторием и центральным репозиторием, таким как GitHub или GitLab. Это необходимо для совместной работы в команде или для резервного хранения данных.
Использование команды git push
Для отправки изменений в удаленный репозиторий используйте команду git push.
- Отправка изменений в ветке:
git push origin mainЭта команда отправляет изменения из локальной ветки main в удаленный репозиторий origin.
Пошаговый пример
- Внесите изменения в файлы вашего проекта, например, изменив файл
index.html. - Добавьте изменения в индекс Git и зафиксируйте их с помощью коммита:
git add index.html
git commit -m "Update index.html with new content"- Отправьте изменения в удаленный репозиторий:
git push origin main- Введите учетные данные для доступа к удаленному репозиторию, если это необходимо.
Преимущества использования git push
- Коллаборация:
git pushпозволяет командам разработчиков обмениваться изменениями и совместно работать над проектами. - Резервное копирование: Регулярный
git pushобеспечивает резервное хранение данных в случае потери локального репозитория.
Команда git push является важным инструментом в работе с Git, который позволяет эффективно синхронизировать изменения между локальным и удаленным репозиториями. Используйте git push регулярно, чтобы поддерживать актуальное состояние вашего проекта и сотрудничать с другими разработчиками без проблем.
Git pull
Команда git pull используется для получения и объединения изменений из удаленного репозитория в ваш локальный репозиторий. Это позволяет обновить вашу локальную версию проекта до актуального состояния, которое хранится на удаленном сервере.
git pull необходим для того, чтобы получать последние изменения, внесенные другими разработчиками в проект, и интегрировать их с вашей локальной версией. Это особенно важно при коллективной работе над проектом.
Использование команды git pull
Для обновления локального репозитория до актуального состояния удаленного репозитория используйте команду git pull.
- Получение и объединение изменений:
git pull origin mainЭта команда извлекает изменения из удаленной ветки main в ваш локальный репозиторий и автоматически объединяет их с текущей локальной веткой.
Пошаговый пример
- Убедитесь, что ваш локальный репозиторий находится в актуальном состоянии с удаленным репозиторием:
git fetch originЭта команда получает последние изменения из удаленного репозитория, но не объединяет их с вашим локальным репозиторием.
- Обновите локальную ветку до последнего состояния удаленной ветки:
git pull origin mainЭта команда извлекает изменения из удаленной ветки main и автоматически объединяет их с вашей текущей локальной веткой.
- Решите любые конфликты, если они возникнут, и зафиксируйте изменения при необходимости:
git add .
git commit -m "Merge remote changes"Преимущества использования git pull
- Синхронизация:
git pullпозволяет вам быстро получать и интегрировать изменения из удаленного репозитория. - Эффективность командной работы: Обновление локального репозитория с помощью
git pullобеспечивает актуальность и совместимость всех изменений, вносимых в проект.
Команда git pull является неотъемлемой частью рабочего процесса с Git, особенно в условиях работы в команде. Пользуйтесь git pull регулярно, чтобы всегда быть в курсе последних изменений проекта и эффективно сотрудничать с коллегами.
Git show
Команда git show используется для отображения информации о коммите, такой как автор коммита, дата и время, сообщение коммита и изменения, внесенные в файлы.Это полезно для понимания истории изменений проекта и отслеживания, какие изменения были сделаны.
Использование команды git show
Для просмотра информации о коммите и его изменениях используйте команду git show.
- Отображение информации о последнем коммите:
git showЭта команда отобразит информацию о последнем коммите, включая автора, дату и время, сообщение коммита и изменения в файлах.
- Отображение информации о конкретном коммите:
git show <commit_hash>- Здесь
<commit_hash>— это уникальный идентификатор коммита (SHA-1 хэш), который вы хотите просмотреть. Можно скопировать идентификатор из выводаgit log.
Пошаговый пример
- Посмотрите список последних коммитов в вашем репозитории:
git logВыберите интересующий вас коммит и скопируйте его идентификатор.
- Используйте
git showдля просмотра подробной информации о выбранном коммите:
git show abc123def456Здесь abc123def456 — это пример SHA-1 хэша коммита.
Преимущества использования git show
- Детализация изменений:
git showпредоставляет подробную информацию о том, какие изменения были внесены в рамках конкретного коммита. - Отслеживание истории: Используя
git show, разработчики могут более глубоко изучать историю изменений проекта и выявлять, какие изменения были сделаны и кем.
Команда git show является мощным инструментом для анализа истории изменений в Git. Пользуйтесь ей для подробного изучения коммитов и их внесенных изменений, что поможет вам лучше понять проект и эффективнее работать с кодом.