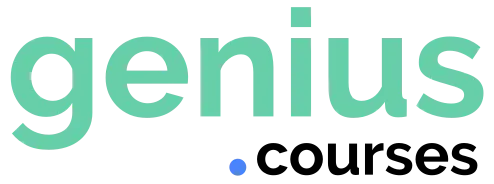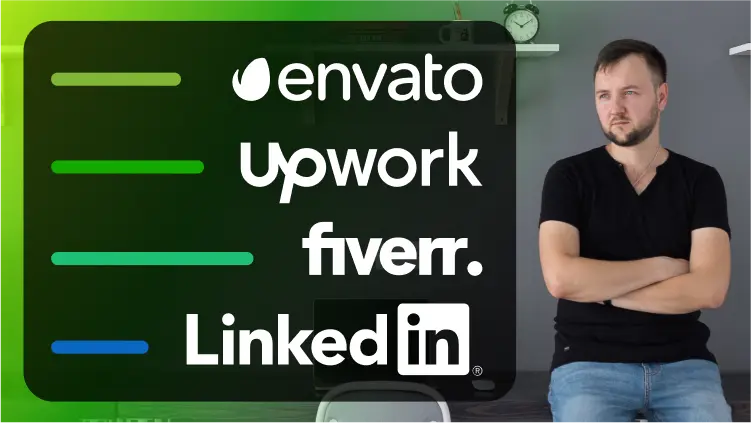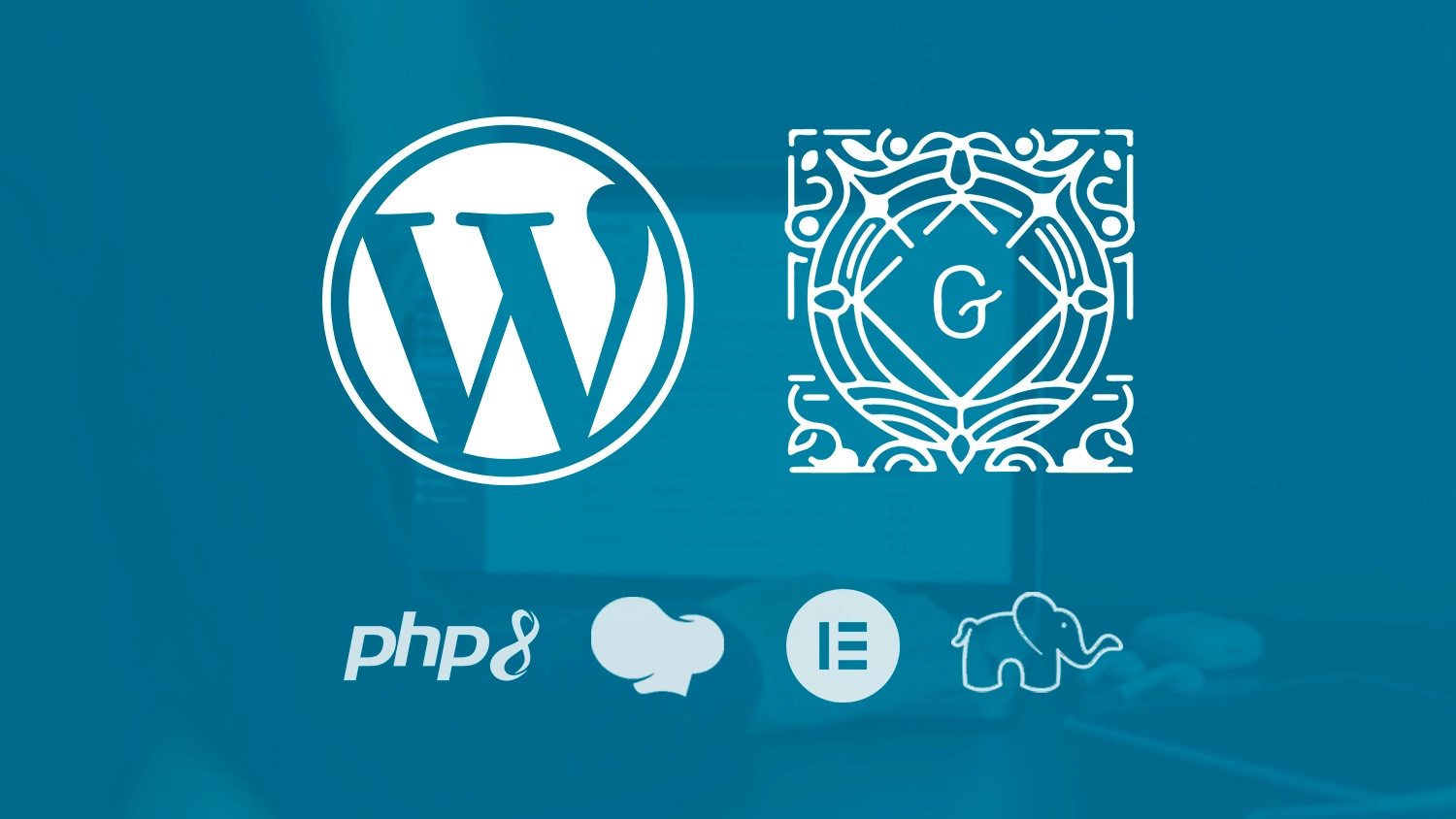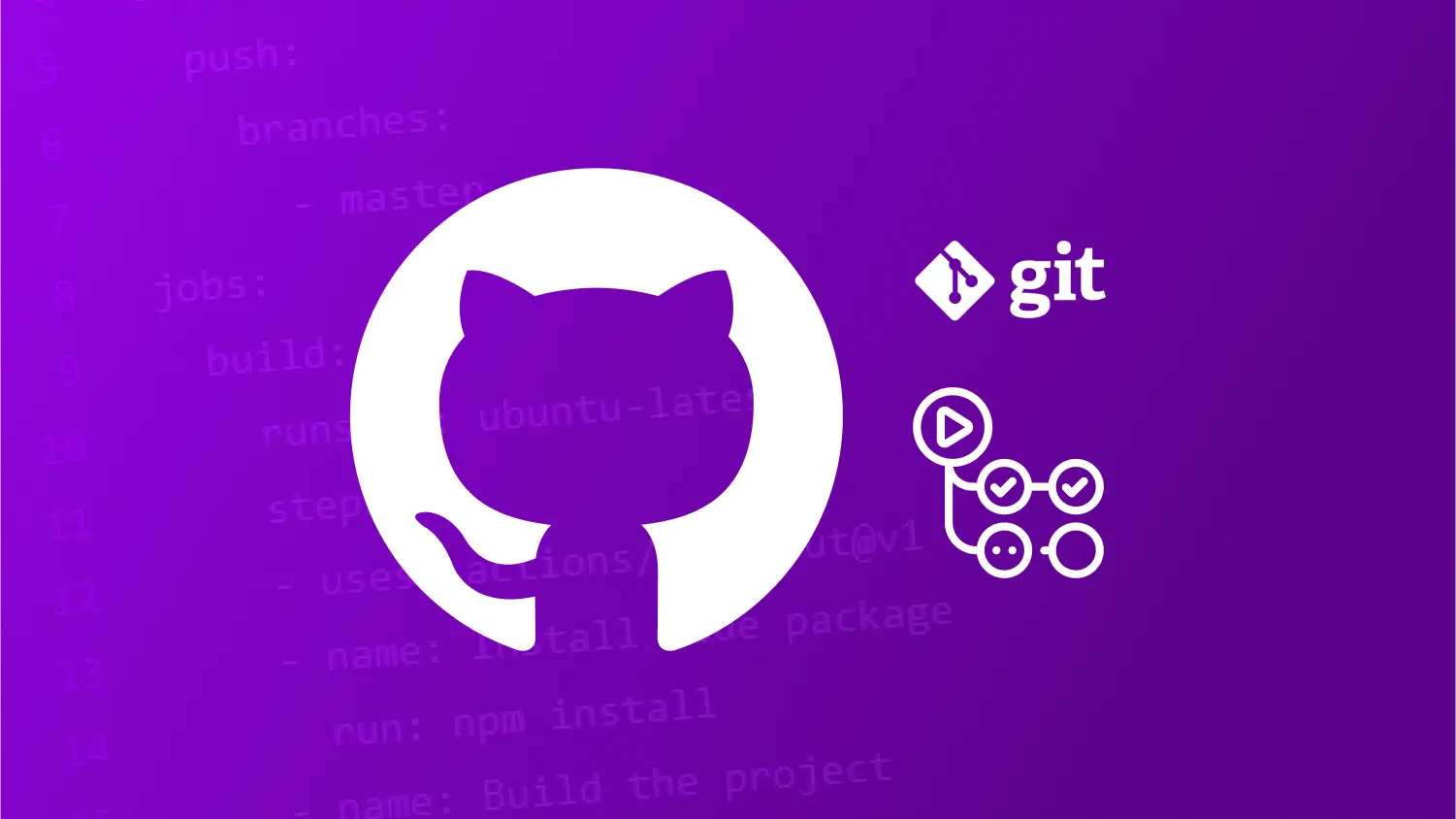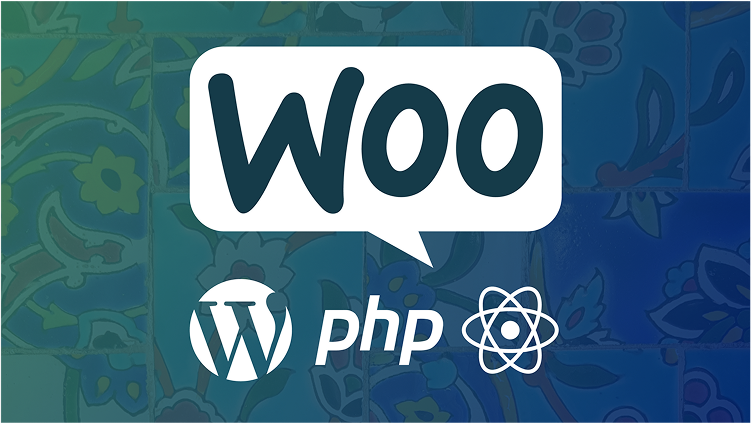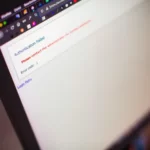Ошибка «HTTP 500 Internal Server Error» – одна из самых неприятных и загадочных проблем, с которыми могут столкнуться пользователи WordPress. Она не предоставляет конкретной информации о том, что пошло не так, и может быть вызвана различными факторами, включая конфликты между плагинами или темами, превышение лимита памяти PHP, поврежденный файл .htaccess, неправильную конфигурацию сервера или неверные разрешения файлов и каталогов.
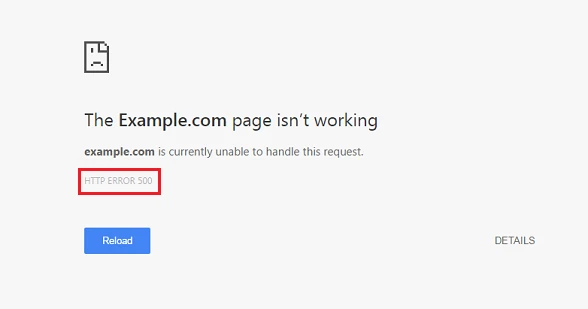
Также известная как «http error 500», эта ошибка указывает на внутреннюю проблему сервера. Несмотря на то, что ошибка исходит от сервера, чаще всего проблема не в самом сервере. В этой статье я помогу вам определить точную причину ошибки на вашем сайте WordPress и покажу, как ее исправить.
Основные причины ошибки 500 Internal Server Error
Для понимания причин возникновения ошибки «500 internal server error» важно знать базовые термины:
HTTP — это протокол, используемый для передачи данных между клиентом (вашим браузером) и веб-сервером.
500 — это код состояния, указывающий на внутреннюю ошибку сервера.
Ошибка «HTTP 500 internal server error» указывает на неожиданную проблему, возникшую при взаимодействии браузера и веб-сервера. Эта проблема исходит с серверной стороны. Однако, обычно сам сервер функционирует нормально.
Вот несколько основных причин возникновения этой ошибки:
- Плохо написанные плагины или темы. Конфликты между плагинами и темами могут вызывать ошибки.
- Превышение лимита памяти PHP. Если операции требуют больше ресурсов, чем доступно, они могут завершиться преждевременно.
- Поврежденный файл .htaccess. Неверные конфигурации или синтаксические ошибки в этом файле могут нарушить способность сервера правильно обрабатывать запросы.
- Измененные разрешения файлов. Неправильные разрешения могут помешать серверу получить доступ к необходимым файлам или каталогам.
- Редкие случаи несовместимости браузера. Сайт может работать нормально в одном браузере и выдавать ошибку в другом.
Теперь, когда мы разобрались с основными причинами, перейдем к методам устранения этой ошибки.
Как исправить ошибку 500?
1. Очистите кэш браузера
Кэширование — это процесс хранения данных веб-сайта в браузере пользователя для более быстрого доступа. Кэширование позволяет обходить некоторые времязатратные процессы, такие как получение данных с сервера или рендеринг сложных элементов страницы, что ускоряет загрузку страниц и улучшает пользовательский опыт.
Однако, кэширование также может привести к тому, что пользователи будут видеть устаревший контент. Ошибка 500, которую вы видите, может быть закэшированной версией сайта. Она могла быть временной и уже устранена.
Очистка кэша браузера — самый простой и часто эффективный способ «исправить» ошибку 500.
Вот как очистить кэш в Google Chrome:
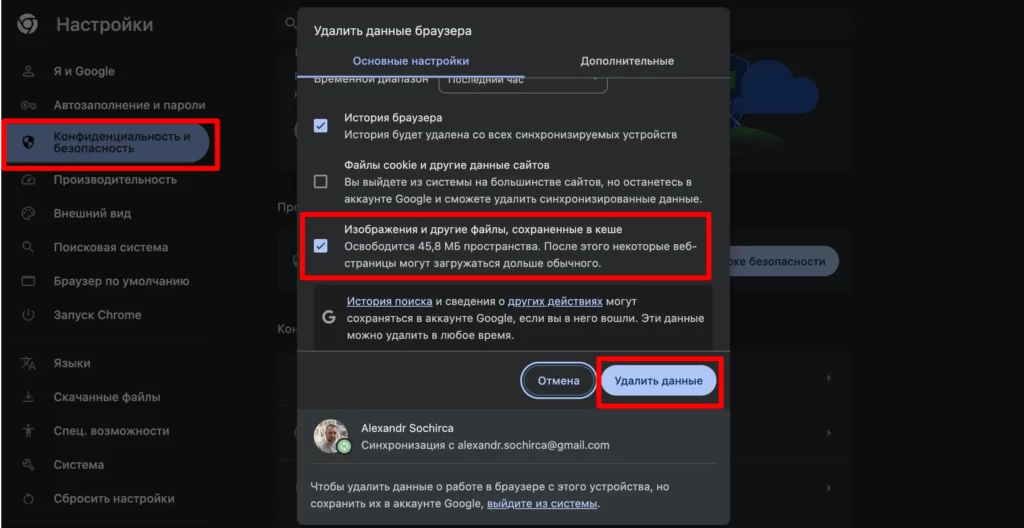
2. Проверьте журнал отладки
Журнал отладки (DEBUG) — это встроенный инструмент WordPress, содержащий подробную информацию об ошибках и предупреждениях, возникающих на сайте. Журнал отладки может указать на источник ошибки «HTTP 500 internal server error«.
По умолчанию журнал отладки WordPress отключен, чтобы не отображать потенциально конфиденциальную информацию посетителям. Его необходимо включить.
С ошибкой внутреннего сервера на вашем сайте вы, скорее всего, не сможете получить доступ к панели управления WordPress. Поэтому вам нужно будет подключиться к исходникам сайта, чтобы вставить код в файл wp-config.php и включить журнал отладки.
Для этого подключитесь к сайту через FTP или через аккаунт хостинга. В корневом каталоге сервера выберите папку public_html и найдите файл wp-config.php в корне сайта. Откройте файл для редактирования.
Прокрутите до конца файла и вставьте следующий код перед строкой /* That's all, stop editing! Happy blogging. */:
define( 'WP_DEBUG', true);
define( 'WP_DEBUG_LOG', true);Сохраните изменения и закройте файл. Далее, перейдите в public_html → wp-content → debug.log.
Откройте файл и ищите запись об ошибке 500 и ознакомьтесь с деталями ошибки.
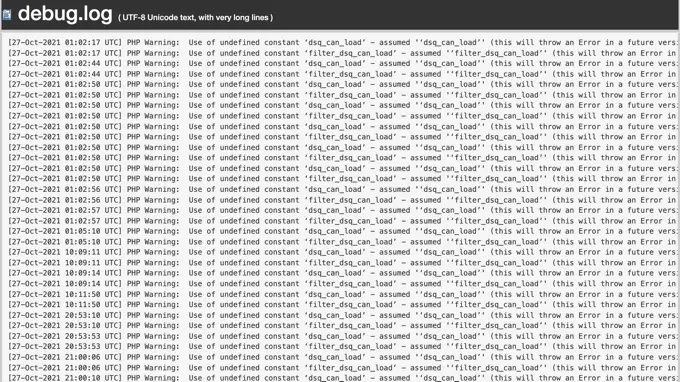
Если вы нашли причину, переходите к соответствующему решению в следующих разделах. Если нет, пробуйте другой подход.
3. Деактивируйте плагины
Конфликты между плагинами могут быть одной из основных причин возникновения ошибки 500. Для диагностики и устранения этой проблемы выполните следующие шаги:
- Откройте ваш хостинг-аккаунт и перейдите в
cPanel → File Manager → public_html → wp-content → pluginsлибо используйте FTP чтобы открыть каталог/wp-content/. - Щелкните правой кнопкой мыши на папку
plugins, выберите Переименовать и измените название папки на “plugins-off”. Это деактивирует все плагины.
Если ошибка исчезнет, значит, один из плагинов был причиной конфликта. Переименуйте папку обратно в “plugins”, чтобы снова активировать все плагины. Ошибка вернется, но не волнуйтесь.
Теперь деактивируйте плагины по одному, переименовывая каждую папку плагина индивидуально. После деактивации каждого плагина проверяйте сайт на наличие ошибки. Когда ошибка исчезнет, вы узнаете, какой плагин ее вызывал.
Удалите этот плагин, щелкнув правой кнопкой мыши на папку плагина и выбрав опцию Удалить.
4. Деактивируйте вашу тему
Для деактивации текущей темы необходимо переключиться на другую. Рекомендуется использовать стандартную тему WordPress, которая уже должна быть установлена на вашем сайте по умолчанию, если конечно вы ее не удалили 🙂 .
Для этого выполните следующие шаги:
- Подключитесь к базе данных с помощью
phpMyAdmin(или другого инструмента, предоставляемого вашим хостингом) через панель управления хостингом. - Выберите базу данных WordPress и найдите таблицу
wp_options(она может иметь другой префикс) в меню справа.
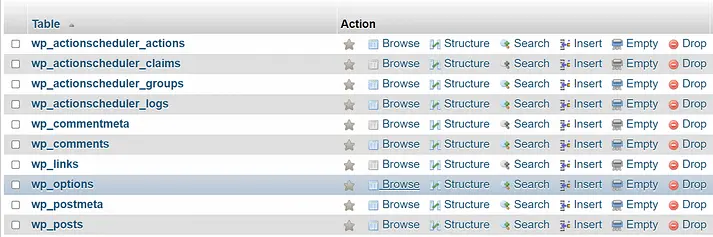
- Откройте таблицу и нажмите на Поиск в навигационном меню сверху. Введите “
template” в поле Значение, соответствующее колонкеoption_name, и нажмите Идти.
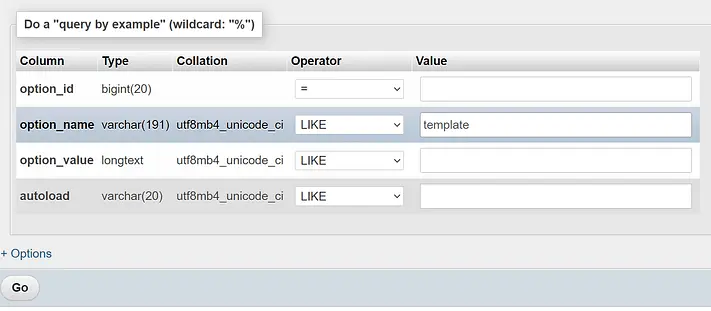
- Это вернет одну запись из таблицы
wp_options, которая указывает WordPress, какую тему использовать. - Дважды щелкните по имени темы под колонкой
option_valueи измените его на другую тему. Это должна быть тема, установленная на сайте, иначе возникнут новые ошибки.

Безопасными вариантами являются стандартные темы, такие как twentytwentythree или twentytwentytwo. После смены темы проверьте, сохраняется ли ошибка 500 internal server error.
5. Заново загрузите файлы WordPress Core
Повреждение основных файлов WordPress может также вызывать ошибку 500. Для решения этой проблемы нужно заново загрузить эти файлы. Вот как это сделать:
- Перейдите на сайт wordpress.org и скачайте последнюю версию WordPress на ваш локальный компьютер.
- Разархивируйте скачанный файл (это важно).
- Войдите в ваш хостинг-аккаунт и снова откройте cPanel → File Manager → public_html или через FTP софт.
- Нажмите на Загрузить и загрузите новую папку WordPress.
Когда вас уведомят о том, что вы собираетесь перезаписать файлы, подтвердите это. Это именно то, что нам нужно.
Процесс займет несколько минут. Проверьте, исчезла ли ошибка 500.
6. Регенерируйте файл .htaccess
Иногда файл .htaccess может быть поврежден или содержать неверные конфигурации. Для его регенерации выполните следующие шаги:
- Перейдите в
public_html → .htaccessи скачайте файл, чтобы сохранить его на вашем компьютере в качестве резервной копии. - Далее удалите файл с сервера.
- Теперь создайте новый файл на сервре. Введите “.htaccess” в качестве имени нового файла, его можно создать на компьютере и потом закачтаь на сервер.
- Добавьте в новый файл следующий код:
# BEGIN WordPress
RewriteEngine On
RewriteRule .* - [E=HTTP_AUTHORIZATION:%{HTTP:Authorization}]
RewriteBase /
RewriteRule ^index\.php$ - [L]
RewriteCond %{REQUEST_FILENAME} !-f
RewriteCond %{REQUEST_FILENAME} !-d
RewriteRule . /index.php [L]
# END WordPressЭтот код является официальным шаблоном для файла .htaccess, используемым WordPress.
Если ошибка пропала, поздравляю, если нет, двигаемся дальше.
7. Увеличьте лимит памяти PHP
PHP — это язык программирования, на котором работает ваш сайт WordPress. Все операции, приводящие к отображению контента на вашем сайте, являются PHP-операциями.
Эти операции обычно требуют времени и памяти для выполнения. Если серверу не выделено достаточно ресурсов для этих операций, вы можете увидеть ошибку 500 internal server error.
Увеличение лимита памяти — отличный способ исправить ошибку во многих случаях.
Вот как это сделать через панель управления хостингом:
- Вернитесь в cPanel и найдите опцию под названием PHP Version или PHP Selector. Название может немного отличаться в зависимости от хостинга.
- Перейдите в PHP Options или Options.
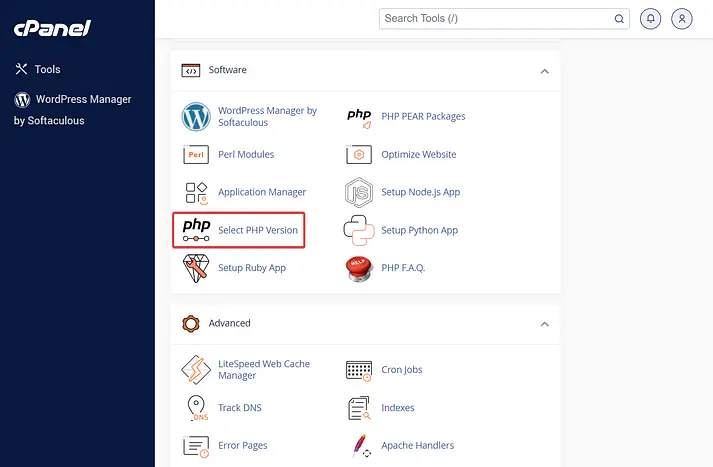
- Там вы сможете изменить значение рядом с
memory_limit. Просто выберите значение, которое на один уровень выше текущего. - Не забудьте нажать кнопку Сохранить.
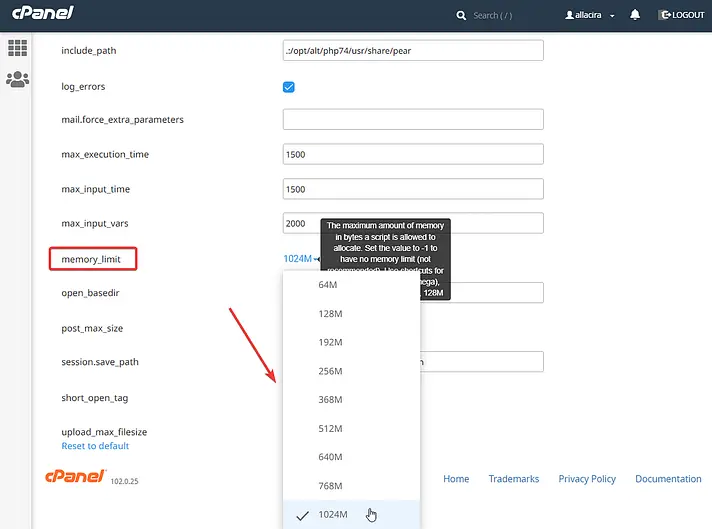
8. Обратитесь за помощью к вашему хостинг-провайдеру
Если все вышеперечисленные шаги не помогли устранить ошибку 500, настало время обратиться за помощью к вашему хостинг-провайдеру. Сообщите им о проблеме и подробно опишите все шаги, которые вы уже предприняли для ее устранения. Хостинг-провайдеры часто обладают инструментами и доступом к серверным настройкам, которые могут помочь в выявлении и устранении проблемы.
Погрузитесь в увлекательный мир веб разработки и дизайна с моими эксклюзивными курсами на Udemy! Я их разработал с душой и учел все нюансы. Сейчас активированы скидки до 90%! Получите доступ к знаниям высокого качества от $9!
Советы по профилактике:
Регулярные обновления плагинов, тем и ядра WordPress
Регулярные обновления являются ключевым элементом безопасности и стабильности вашего сайта. Новые версии плагинов, тем и ядра WordPress включают исправления ошибок, улучшения производительности и обновления безопасности.
- Плагины: Проверяйте наличие обновлений плагинов в административной панели WordPress и устанавливайте их как можно скорее. Регулярное обновление плагинов снижает риск конфликтов и ошибок.
- Темы: Убедитесь, что используемая вами тема обновляется. Это важно как для безопасности, так и для совместимости с новыми версиями WordPress и плагинами.
- Ядро WordPress: Обновляйте ядро WordPress до последней стабильной версии. Автоматические обновления можно включить в настройках вашего сайта.
Проверка совместимости плагинов перед установкой
Прежде чем установить новый плагин, убедитесь, что он совместим с текущей версией вашего WordPress, а также с уже установленными плагинами и темами. Это можно сделать следующими способами:
- Рейтинги и отзывы: Изучите отзывы других пользователей и рейтинг плагина в репозитории WordPress.
- Список совместимости: Проверьте описание плагина на предмет информации о совместимости с версией WordPress и другими популярными плагинами.
- Тестовая среда: Установите плагин на тестовом сайте, прежде чем внедрять его на живой сайт. Это поможет избежать неожиданных проблем и ошибок.
Регулярные резервные копии сайта
Резервные копии сайта — это ваша страховка на случай возникновения ошибок или других проблем. Регулярное создание резервных копий позволяет быстро восстановить сайт до рабочего состояния.
- Автоматические резервные копии: Настройте автоматические резервные копии с помощью плагинов, таких как UpdraftPlus, BackWPup или VaultPress. Эти плагины позволяют создавать резервные копии файлов сайта и базы данных по расписанию.
- Хранение копий вне сервера: Сохраняйте резервные копии на внешних носителях или в облачных хранилищах, таких как Google Drive, Dropbox или Amazon S3. Это обеспечит дополнительную безопасность в случае сбоя сервера.
- Периодичность: Определите частоту создания резервных копий в зависимости от активности вашего сайта. Для часто обновляемых сайтов резервные копии следует делать ежедневно или даже чаще.
Использование проверенных и надежных плагинов и тем
Всегда выбирайте проверенные и надежные плагины и темы из официального репозитория WordPress или от авторитетных разработчиков. Избегайте использования неизвестных или непроверенных источников.
- Официальный репозиторий: Используйте плагины и темы только из официального репозитория WordPress. Это гарантирует, что они прошли проверку безопасности и качества.
- Премиум-решения: Рассмотрите возможность использования премиум-плагинов и тем от авторитетных разработчиков, которые обеспечивают регулярные обновления и техническую поддержку.
Мониторинг производительности и ошибок
Регулярный мониторинг производительности сайта и ошибок поможет своевременно обнаружить и устранить проблемы.
- Инструменты мониторинга: Используйте инструменты для мониторинга производительности, такие как Google Analytics, Pingdom или New Relic. Они помогут выявить медленные загрузки страниц и другие проблемы.
- Query Monitor: Полезный плагин для отладки, который показывает ошибки PHP, медленные запросы, крюки и действия, ошибки JavaScript и многое другое.
- Debug Bar: Добавляет панель инструментов для разработчиков, которая показывает информацию об ошибках, запросах SQL, запросах кэширования и многое другое.
- GTmetrix: Анализирует производительность сайта, предоставляет подробные отчеты и рекомендации по оптимизации.
- Pingdom: Мониторинг доступности и производительности сайта с уведомлениями в случае проблем.
- Журнал ошибок: Включите журналирование ошибок в WordPress, чтобы отслеживать и анализировать ошибки. Это можно сделать с помощью настройки файла wp-config.php:
- Уведомления: Настройте уведомления о сбоях и ошибках на вашем сайте, чтобы оперативно реагировать на проблемы.
Следуя этим рекомендациям, вы сможете значительно снизить вероятность возникновения ошибки 500 Internal Server Error и обеспечить стабильную работу вашего сайта на WordPress.
Другие проблемы WordPress сайта:
- Исправляем ошибку на WordPress: «Извините, этот тип файла недопустим по соображениям безопасности»
- Как исправить ошибку: Загруженный файл превышает директиву upload_max_filesize в php.ini
- Полное руководство по настройке файла wp-config.php
Заключение
Ошибка 500 Internal Server Error — одна из самых неприятных проблем, с которыми вы можете столкнуться на вашем сайте WordPress. Она не сообщает о причинах возникновения и затрудняет поиск решения. Однако, благодаря различным методам диагностики и устранения, вы можете решить эту проблему самостоятельно.
Резюме шагов по устранению ошибки 500 Internal Server Error:
- Очистка кэша браузера: Обновите содержимое вашего браузера, чтобы убедиться, что вы видите актуальную версию сайта.
- Проверка журнала отладки WordPress: Включите и проверьте журнал отладки для поиска причин ошибки.
- Деактивация плагинов: Отключите все плагины и включайте их по одному, чтобы найти конфликтующий плагин.
- Деактивация текущей темы: Переключитесь на стандартную тему WordPress для проверки, вызывает ли ваша тема ошибку.
- Перезагрузка основных файлов WordPress: Скачайте и заново загрузите основные файлы WordPress для устранения повреждений.
- Регенерация файла .htaccess: Создайте новый файл .htaccess для устранения ошибок конфигурации.
- Увеличение лимита памяти PHP: Увеличьте выделенный лимит памяти для выполнения PHP операций.
- Обращение к хостинг-провайдеру: Если ничего не помогло, свяжитесь с вашим хостинг-провайдером для получения дополнительной помощи.
Рекомендуемое действие при неудаче
Если ни одно из предложенных решений не помогло, ваш следующий шаг — обратиться за профессиональной помощью. Ваш хостинг-провайдер должен быть вашим первым контактом. Он может провести глубокий анализ и помочь устранить ошибку.