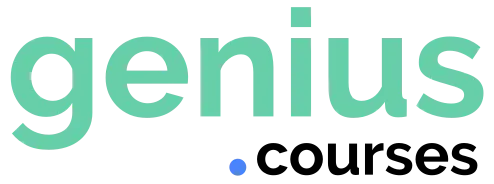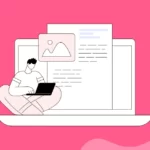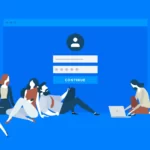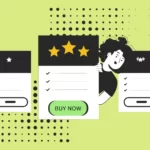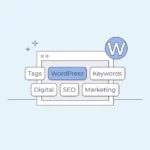Хотите улучшить удобство работы с контентом в админ-панели WordPress? Добавление и настройка колонок в админке помогут вам получать важную информацию с первого взгляда и упростят процесс управления контентом. Давайте разбираться, как добавить и настроить админ-колонки в WordPress.
Почему стоит добавить пользовательские колонки?
По умолчанию WordPress отображает в админке разные колонки в зависимости от раздела. Например, в разделе Записи можно увидеть колонки с заголовком, автором, категориями, тегами, количеством комментариев и датой публикации.
Однако, если вы ведёте многоавторский блог или управляете большим объемом контента, стандартных колонок может быть недостаточно. Кастомные колонки позволяют:
- Улучшить рабочий процесс редакторов и администраторов.
- Быстро получать необходимую информацию без открытия записей.
- Организовать контент удобнее (например, показывать изображения, длину записи или количество просмотров).
Добавление новых колонок в админку WordPress делает управление сайтом проще и эффективнее.
Добавление и настройка колонок в админке WordPress
Самый простой способ добавить пользовательские колонки – это использование плагина Admin Columns.
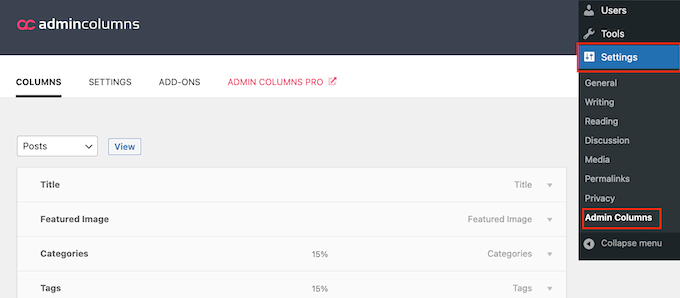
Установка и активация плагина
- Перейдите в Плагины → Добавить новый.
- Найдите плагин Admin Columns и установите его.
- Активируйте плагин и перейдите в Настройки → Admin Columns.
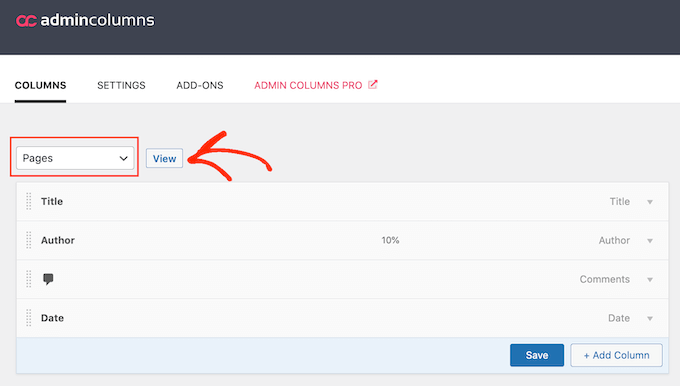
Настройка колонок
После активации плагина вы сможете изменять колонки в разделах Записи, Страницы, Медиафайлы, Комментарии, Пользователи и других.
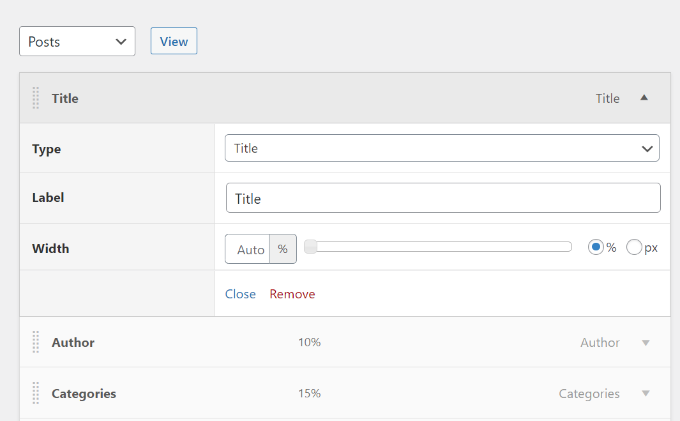
- Откройте Настройки → Admin Columns.
- В верхнем меню выберите раздел, в котором хотите изменить колонки, и нажмите Просмотр.
- Перетаскивайте существующие колонки, чтобы изменить их порядок.
- Чтобы изменить параметры колонки, наведите на неё курсор и нажмите Редактировать.
- В поле Метка можно изменить название колонки.
- Поле Ширина позволяет настроить размер колонки.
- В поле Тип выберите, какие данные будут отображаться (например, изображение, количество слов или произвольное поле).
- После внесения изменений нажмите Сохранить.
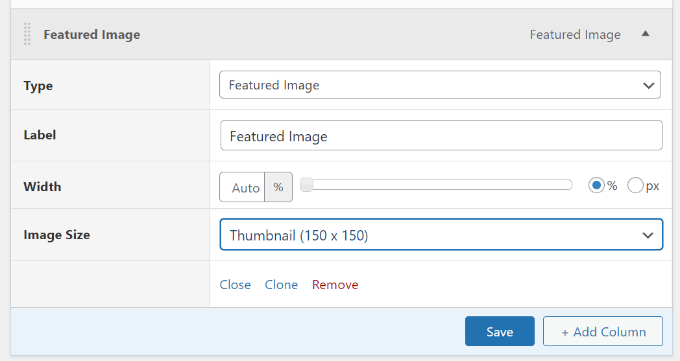
Добавление пользовательских колонок
Вы также можете добавить свои собственные колонки. Например, можно создать колонку Изображение записи, которая будет показывать миниатюру записи.
- Нажмите кнопку + Добавить колонку.
- Укажите название и ширину колонки.
- В поле Тип выберите нужный вариант, например Изображение записи.
- Для изображений можно выбрать размер превью.
- Нажмите Сохранить.
Таким образом, можно добавить колонки с дополнительной информацией: формат записи, постоянная ссылка, произвольные поля и многое другое.
Настройка колонок в других разделах WordPress
Плагин Admin Columns позволяет настраивать колонки не только для записей, но и для других разделов WordPress.
Например, в разделе Медиафайлы можно добавить колонки с размерами изображений, EXIF data, image alt text и подписями.
Управление колонками, добавленными плагинами
Некоторые плагины автоматически добавляют свои колонки в админку. Например, All in One SEO добавляет колонки для массового редактирования SEO-заголовков и мета-описаний.
Если вы хотите скрыть такие колонки, выполните следующие шаги:
- Нажмите Настройки экрана в верхнем правом углу страницы.
- В появившемся меню снимите галочки с колонок, которые хотите скрыть.
Заключение
Добавление и настройка админ-колонок в WordPress позволяет значительно упростить работу с контентом. С помощью плагина Admin Columns можно легко изменять порядок колонок, редактировать их содержимое и добавлять новые.
Попробуйте настроить админ-колонки на своём сайте и оцените удобство работы с контентом!